Parse error: syntax errorと表示されたなら!簡単な解決方法を説明します
2022/01/26
こんにちは。
これをご覧になってるという事は、ワードプレス使用中に突如Parse errorメッセージが表示されて真っ白画面になってしまったのではないですか?
でも大丈夫。簡単に解決できます!
こんな場合は慌てず急がず、落ち着いて取り組み復活させましょう。
スポンサーリンク
見出し
エラーの原因はプラグインを安易にバージョンアップした事
私の経験談です。ワードプレス管理画面のインストール済みプラグインを確認すると、最新バージョンにグレードアップ可能なプラグインが8つ表示されていました。
「おっと、これは最新にアップしておかないと」
「一つずつやるのは面倒だし、一括操作でやっちゃえ!」
そんな安易な考えで8つの更新すべてにチェックして適用をクリックしたところが・・・
えっ???
突如画面が真っ白になってしまいました!涙
そして画面上部には、このようなメッセージがありました。
Parse error: syntax error, unexpected ‘[‘ in /~~~~~~/public_html/wp-content/plugins/table-of-contents-plus/class-toc-plus.php on line 40
あまりに突然で気が動転してしまい、気分は限りなく泥沼。。
いくつかの方法で管理画面にログインすべく試みますがダメ、ブログも当然開きません。
「落ち着け落ち着け。きっと大したことないぞ」
そう言い聞かせて、真っ白画面のエラーメッセージをもう一度見直しました。
解決の糸口はエラーメッセージにあった
エラーメッセージはこうでした。Parse error: syntax error, unexpected ‘[‘ in /~~~~~~/public_html/wp-content/plugins/table-of-contents-plus/class-toc-plus.php on line 40
落ち着いて見てみると・・
wp-content
ワードプレスコンテンツの中の
↓
plugins
プラグインで
↓
table-of-contents-plus
テーブルオブコンテンツプラスの
↓
class-toc-plus.php on line 40
40行目にphp記述の不具合あり
こう読み取れますので、バージョンアップしようと試みたプラグインの一つtable-of-contents-plusに不具合が発生してエラーが出たんだなと理解出来ます。
こんな時は難かしく考えずに、問題が発生したプラグインのフォルダをサーバーから削除すればいいのです。
削除した後、もう一度そのプラグインをダウンロードすれば何も問題なく解決します。
FTPを開いて該当フォルダを削除すればよい
まずFTPソフトをダウンロードしましょう。サーバーからプラグインを削除するのに必要となるソフトです。
≪FTPソフト≫
サーバーに接続するためには、接続設定の作業が必要となります。
使用しているサーバーにもよりますが、Xserver使用時の接続方法の手順を、下記の公式ページを参考にしながら作業してみて下さい。
≪Xseyver使用時の接続方法の手順≫
エラー表示のプラグインを削除しよう
接続が完了しましたら、下記の手順で該当するプラグインフォルダを削除します。FTPソフトを開いてログインします
↓
ログイン画面右側の枠内に、ご自身のブログのフォルダがあるので開きます。
私の場合は「enjoyinfo.com」です。
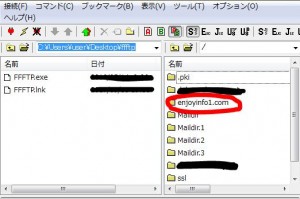
↓
public_html を開く
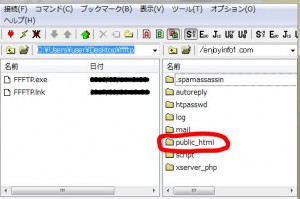
↓
wp-content を開く
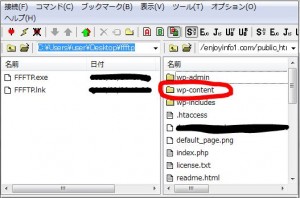
↓
plugins を開く
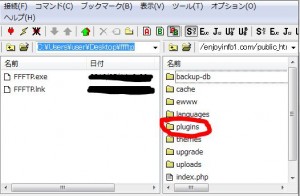
そうすると使用中のプラグインが全て表示されます。
その中から、今回削除したいフォルダを選んで右クリックして「削除」を選択しクリックすれば削除完了です!
私の場合は、pluginsを開いてtable-of-contents-plusフォルダを削除しました。
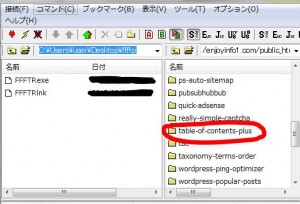
【注意!】
誤ってpluginsフォルダ自体を削除しないように!
インストール済みのプラグイン全てが削除されてしまい、大変面倒な事になってしまいます。
pluginsフォルダを開いて、削除したいフォルダだけを選択するようご注意下さい。
管理画面にログインして確認しよう
早速、ご自身のブログを開いてみましょう。どうでしょう?無事に開きましたか?
私は、超感動してしまいました笑。
今回のようにプラグインを削除した後に管理画面のインストール済みプラグインを確認すると、削除した旨のメッセージが出ていますが一度限りのようです。
さて、これで削除は完了ですが、削除したプラグインを再度インストールしなければいけませんよね。
その方法はこちらから
↓
≪ワードプレスのプラグインを旧バージョンに戻す(バージョンダウンする)方法≫
プラグインのバージョンアップは要注意
今回身に染みて感じた事は、ワードプレスを運営管理している場合プラグインのバージョンアップは安易な気持ちで行ってはいけないという事。何でも新しい方が良い、と言うものでは無いのが難しいところ。
何事も慎重にやることが肝心ですね^^
最後までお読みいただき、有難うございました。